The purpose of this article is to demonstrate how to configure VPN settings through Systems Manager (SM).
Android OS VPN Configuration (Meraki) 1. Navigate to Settings - Wireless & Networks - VPN 2.
A Virtual Private Network ( or VPN) is used to allow secure, remote connection and access to a network. Systems Manager can be used to automatically push the VPN settings to managed iOS, macOS, Windows 10, and Samsung KNOX enabled Android devices. Within SM, a VPN connection can be configured manually, or with the addition of a MX Security Appliance or Cisco Meraki Concentrator in the same Dashboard organization, configured automatically. Automatically importing the VPN settings from the MX or Concentrator network will not only greatly simplify the configuration process, it will also prevent any typo errors in the VPN settings.

Note: Deploying VPN settings via SM is available for iOS, macOS, Windows 10, and Samsung KNOX enabled Android devices.
- Android OS VPN Configuration (Meraki) 1. Navigate to Settings - Wireless & Networks - VPN 2.
- In your Meraki dashboard, navigate to System Manager Apps Add apps Add new Android app. Search for AnyConnect or for the bundle id com.cisco.anyconnect.vpn.android.avf. Select the app and approve the permissions, then click Approve.
More Information: Configuring client VPN.
More Information: For detailed information on how to create and deploy SM configuration profiles to different groups of managed devices, please consult this article.
Sentry VPN on Meraki MX-Z Devices
Configure Meraki Vpn
Sentry VPN Security allows you to define a tag-scope to receive a Dynamically generated VPN Configuration from the Security appliance > Configure > Client VPN page, and configured by selecting the appropriate tag scoping for your SM devices:
Sentry Configuration for VPN in Systems Manager
This option uses the Cisco Meraki cloud to automatically configure a VPN connection to a MX Security Appliance or VM Concentrator added in the same Dashboard Organization as the Systems Manager network.
- Navigate to the Systems Manager > Manage > Settings page.
- Select the VPN tab.
- Configuration: Select Sentry.
- Security Appliance: Select the Dashboard network (MX or Concentrator) that contains the desired VPN connection.
- Auth type: If choosing Specify account, a prompt to specify the name of the user account for authenticating the connection will appear. If Use device identity is selected, Dashboard will automatically generate and use unique identifying credentials for each device when connecting to the MX VPN.
- Send All Traffic: Check this flag to send all device traffic through the VPN connection (Optional).
The following screenshot displays an example of how to set up the Sentry VPN connection:
Manual Configuration
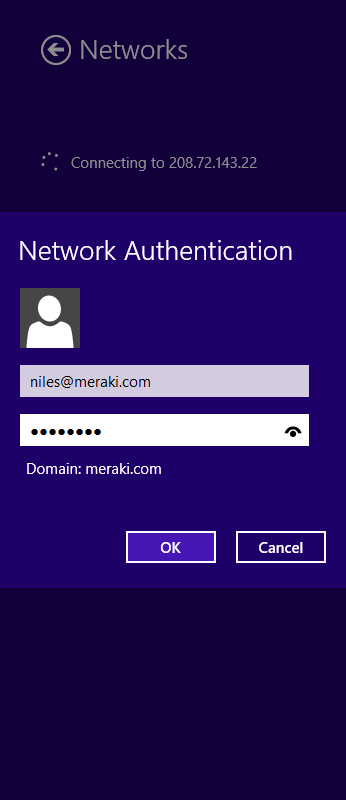
This option allows you to manually configure VPN settings. The supported and configurable manual VPN protocols are L2TP, PPTP, IPsec (Cisco), and Cisco AnyConnect.
- Navigate to the Systems Manager > Manage > Settings page.
- Select the VPN tab.
- Configuration: Choose Manual.
- Connection Name: Input a name for the VPN connection that will be displayed on the iOS device.
- Connection Type: Select either L2TP, PPTP, or IPsec (Cisco).
- Sever: Input the public IP address of the VPN server.
- Shared Secret (L2TP Only): Input the shared secret for the VPN connection.
- User Authentication: Select the user authentication method. Choosing Password allows the device user to be prompted for a password when using the VPN connection.
- Account: Specify the name of the user account used for authenticating the connection (e.g., DOMAINusername, or username@domain.tld).
- Group Name (AnyConnect Only): Specifies the group in which the AnyConnect Account resides).
- Send All Traffic: Check this flag to send all device traffic through the VPN connection (Optional).
- Proxy Setup: Configure a proxy to be used with the connection (Optional).
Meraki Vpn Android Web
The following screenshot displays an example of how to setup the Manual VPN connection. Settings vary depending on the VPN connection type.
Systems Manager can be used to push VPN configuration settings to remotely managed iOS, macOS, Windows 10, and Samsung KNOX enabled Android devices. Adding a MX or Concentrator network to the Dashboard Organization can greatly simplify the configuration process by importing the VPN settings, and automatically updating them if any changes are made. Once the managed devices are able to check-in with SM, the VPN connection profile payload will install and be available for the device user to select.

Meraki Vpn Android Client
Cisco AnyConnect and AnyConnect Legacy
When selecting the Cisco Anyconnect connection type, a certificate will be required to be uploaded. This certificate can be exported from the VPN endpoint device and uploaded to dashboard after clicking on the 'Add Credentials' option.
Cisco Meraki offers the only solution that provides unified management of mobile devices, Macs, PCs, and the entire network from a centralized dashboard. Enforce device security policies, deploy software and apps, and perform remote, live troubleshooting on thousands of managed devices.
Cisco Meraki Systems Manager provides over-the-air centralized management, diagnostics, and monitoring for the mobile devices managed by your organization — from iPads and Androids to Macs and PCs. Systems Manager monitors each of your organization’s devices, showing useful metrics such as client hardware/software information and recent location, and even lets administrators remotely lock and erase devices.
Enforce policies across mobile devices administered by your organization. Protect devices and their data, control their usage with fine-grained passcode policies, and restrict access to the app store, gaming, and content.
Systems Manager also makes it easy to define and deploy network settings like wireless connectivity, security settings, and remote VPN access to all devices on your network at once. Instead of manually provisioning devices for network connectivity, or relying on end users to do so, configure settings such as WPA2-Enterprise in the dashboard, and let the cloud push the settings to end-user devices.
Backpack lets you deliver and manage documents, images, apps, and other files on Android devices. Bundle documents and files into a backpack and deliver it over-the-air to one device or thousands of devices, right from the dashboard. Built-in file synchronization keeps the content on the device up-to-date with the latest version of the file in the administrator’s backpack.
Meraki Vpn Android
Prepare separate backpacks to be delivered to different classrooms, departments, or groups. Use tags to selectively deliver content to the appropriate devices.
While user-owned devices have exploded onto networks everywhere, it’s imperative to keep network access secure without causing an undue IT burden.
Improve the security of BYOD initiatives by enforcing data encryption, remotely wiping lost devices, and even restricting network access to managed devices. Cisco Meraki wireless has built-in support for BYOD, making it easy to securely support BYOD — without extra appliances, licenses, or complex configuration.
Layer 7 client fingerprinting technology integrated into all Cisco Meraki products lets you see all the devices on your network, with no configuration required. Client devices are automatically identified and classified, letting you distinguish between mobile devices, desktop PCs, see device operating systems, and even see device hardware manufacturers.
Automatically apply network policies for managed device characteristics
Device-specific policies can be automatically applied by Cisco Meraki wireless APs to restrict, quarantine, or throttle user-owned devices.
Cisco Meraki client fingerprinting technology immediately recognizes iOS, Android, Windows, and Mac devices, and even lets you apply more restrictive policies for unknown devices.
Analyze network activity with automatic reporting

See how many BYOD clients have connected, measure the bandwidth they’ve used, and even see their percentage of total traffic.
Meraki Vpn Android Apk
Network summary reports are delivered to your inbox at any time or on an automatic, monthly schedule.
Try Meraki
Attend a webinar to receive a complimentary Meraki 802.11ac access point, request evaluation gear, or start an instant live demo.
