- Office 365 F3 license clients I am aware the F3 license does not allow Outlook desktop integration - is it just Outlook that won't work on desktop or are there restrictions on the connection protocols to stop 3rd party mail apps connecting to your mailbox on an F3 license?
- Generally, those users with F1, F3, E1 licenses don’t have Retention Policy license means that they cannot to go to Microsoft 365 compliance and set any settings related to retention policy. However, if global admin set any retention policy for those user’s OneDrive for business or SharePoint sites, etc.
Microsoft 365 F3 Empower your frontline workforce to achieve more. Equip frontline workers with powerful and intuitive tools that deliver a connected and secure experience. Transform business processes with customized apps and workflow automation to save time and money. Office 365 F3 The version of Microsoft 365 is not available in your country/region. Visit Microsoft Store to find out which versions of Microsoft 365 are available in your country/region.
-->OneDrive for work and school accounts is online storage space in the cloud that's provided for individual licensed users in an organization. Use it to help protect work files and access them across multiple devices. OneDrive lets you share files and collaborate on documents, and sync files to your computer. Learn more about OneDrive features, functionality, and pricing.
OneDrive is included in Microsoft 365 and Office 365 plans, in SharePoint plans, and can also be purchased as a standalone plan.
For detailed plan information on subscriptions that enable users for OneDrive, see the full subscription comparison table and Compare OneDrive for Business plans.
Note
OneDrive standalone plans include Office for the web.
System requirements
To review the requirements for the OneDrive sync app and mobile app, see OneDrive system requirements.
Storage space per user
2 GB
- Office 365 Enterprise F3
- Microsoft 365 F1
- Microsoft 365 F3
1 TB
- Microsoft 365 Business Basic
- Microsoft 365 Apps for business
- Microsoft 365 Business Standard
- Microsoft 365 Apps for enterprise
- Office 365 Enterprise E1
- Office 365 Government G1
- Microsoft 365 Business Basic for nonprofits
- Microsoft 365 Business Standard for nonprofits
- Office 365 E1 for nonprofits
- OneDrive for Business Plan 1
- SharePoint Online Plan 1
- Microsoft 365 Business Premium
Beyond 1 TB, to unlimited
1 TB per user for subscriptions with fewer than 5 users. For subscriptions with 5 or more users (can be any combination of qualifying plans), Microsoft will initially provide 1 TB per user, which admins can increase to up to 5 TB per user. (To learn how, see Set the default storage space for OneDrive users.) To request additional storage, admins must contact Microsoft Support.
- Office 365 Enterprise E3
- Office 365 Enterprise E5
- Office 365 A1
- Office 365 A3
- Office 365 A5
- Office 365 US Government G3
- Office 365 US Government G5
- Office 365 E3 for nonprofits
- Office 365 E5 for nonprofits
- OneDrive for Business Plan 2
- SharePoint Online Plan 2
- Microsoft 365 Enterprise E3
- Microsoft 365 Enterprise E5
- Microsoft 365 A3
- Microsoft 365 A5
- Microsoft 365 US Government G3
- Microsoft 365 US Government G5
- Microsoft 365 E3 for nonprofits
- Microsoft 365 E5 for nonprofits
Note
You must assign at least one license to a user before you can increase the default OneDrive storage space.
When you need cloud storage for individual users beyond the initial 5 TB, admins can open a case with Microsoft technical support to request it. Additional cloud storage will be granted as follows:
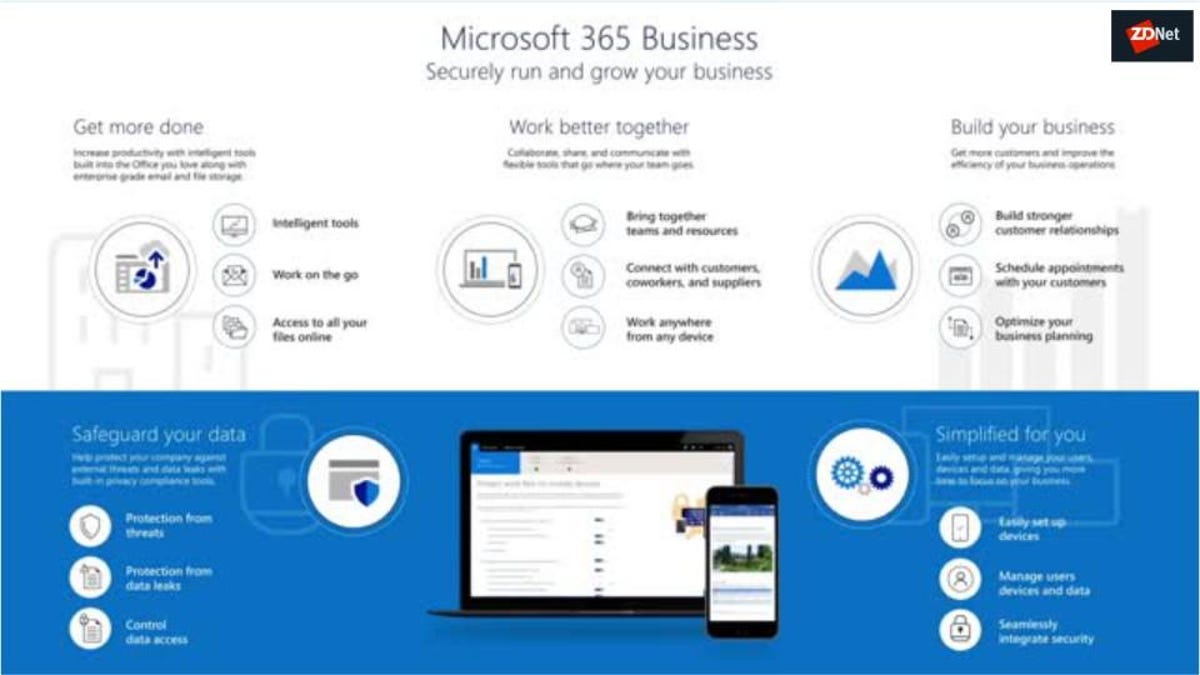
When a user has filled their 5 TB of OneDrive storage to at least 90% capacity, Microsoft will increase your default storage space in OneDrive to up to 25 TB per user (admins may set a lower per user limit if they want to).
For any user that reaches at least 90% capacity of their 25 TB of OneDrive storage, additional cloud storage will be provided as 25 TB SharePoint team sites to individual users. Contact Microsoft technical support for information and assistance.
To see the storage space and usage for an individual user, go to Manage storage in the OneDrive sync app. To see how much storage users across the organization are using, go to the OneDrive usage report in the Microsoft 365 admin center.
Supported uses
OneDrive storage is provisioned on a per user basis and is designed to serve the needs of individual users.
Storage of data other than an individual user's work files, including system back-ups and departmental and organizational level data, is not supported, nor is the assignment of a per user license to a bot, department, or other non-human entity. SharePoint is the best solution for more advanced content management and collaboration, including storing and managing files, communications, and intranet sites across a team or organization.
OneDrive limits
To learn about file and sync limits, see SharePoint limits and Invalid file names and file types.
For plans that include unlimited cloud storage for individual users, note that limits may apply on non-storage features.
Sync features

Anyone whose plan includes OneDrive can use the OneDrive sync app unless their IT department explicitly disables it. To install the latest sync app, go to the OneDrive download page.
Unless otherwise noted, the following features are available across all plans that include OneDrive, and all OneDrive standalone plans:
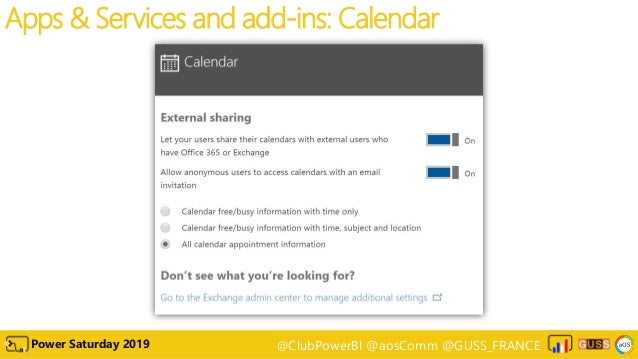
- Files On-Demand for Windows 10 and for Mac
- Known Folder Move (redirect Windows known folders)
- Office desktop app integration for real-time coauthoring. Requires a subscription that includes the Office desktop apps.
Sharing and collaboration features
Unless otherwise noted, the following features are available across all plans that include OneDrive, and all OneDrive standalone plans:
- Access requests (SharePoint)
- 'Anyone' links (that can be set to require expiration)
- At mentions in comments. Requires a plan that includes Office 365 for the web or the Office 365 desktop apps.
- Manage the default sharing link (at the organization level and per site)
- Manage external sharing (at the organization level and per site or OneDrive)
- Microsoft Teams integration for files sent in chats. Requires a subscription that includes Office 365, and requires the user to be licensed for Teams.
- Modern attachments. Requires a plan that includes Outlook on the web or the Outlook desktop app.
- Restricting sharing by domain at the organization or site level
Web features
Unless otherwise noted, the following features are available across all plans that include OneDrive, and all OneDrive standalone plans:
- Copy files and folders or move them between OneDrive and SharePoint
- File card
- Help pane
- Shared by me view and Shared with me view
Mobile features
Unless otherwise noted, the following features are available across all plans that include OneDrive, and all OneDrive standalone plans:
- Account switching for Android and iOS
- App for Android. Not available in China.
- Camera upload on Android and iOS
- Control of device notifications
- Offline access to files or folders in Android and iOS
- PDF markup and annotations in Android and iOS
- Scan whiteboards, documents, business cards, photos in Android and iOS
IT admin, security, and compliance features
For info about these features, see the SharePoint service description.
-->Microsoft Exchange Online Archiving is a Microsoft 365 cloud-based, enterprise-class archiving solution for organizations that have deployed Microsoft Exchange Server 2019, Microsoft Exchange Server 2016, Microsoft Exchange Server 2013, Microsoft Exchange Server 2010 (SP2 and later), or subscribe to certain Exchange Online or Microsoft365 plans. Exchange Online Archiving assists these organizations with their archiving, compliance, regulatory, and eDiscovery challenges while simplifying on-premises infrastructure, and thereby reducing costs and easing IT burdens.
As a Microsoft online service, Exchange Online Archiving is designed to help meet the need for robust security, reliability, and user productivity. For more information about Microsoft 365, including features common to all Microsoft online services, see Microsoft 365 and Office 365 platform service description.
To buy Exchange Online Archiving, see Exchange Online Archiving for server.
Available plans
For detailed plan information on subscriptions that enable users for Exchange Online Archiving, see the full subscription comparison table.
Tip
You can export, save, and print pages in the service descriptions. Learn how to export content search results.
See All Results For This Question
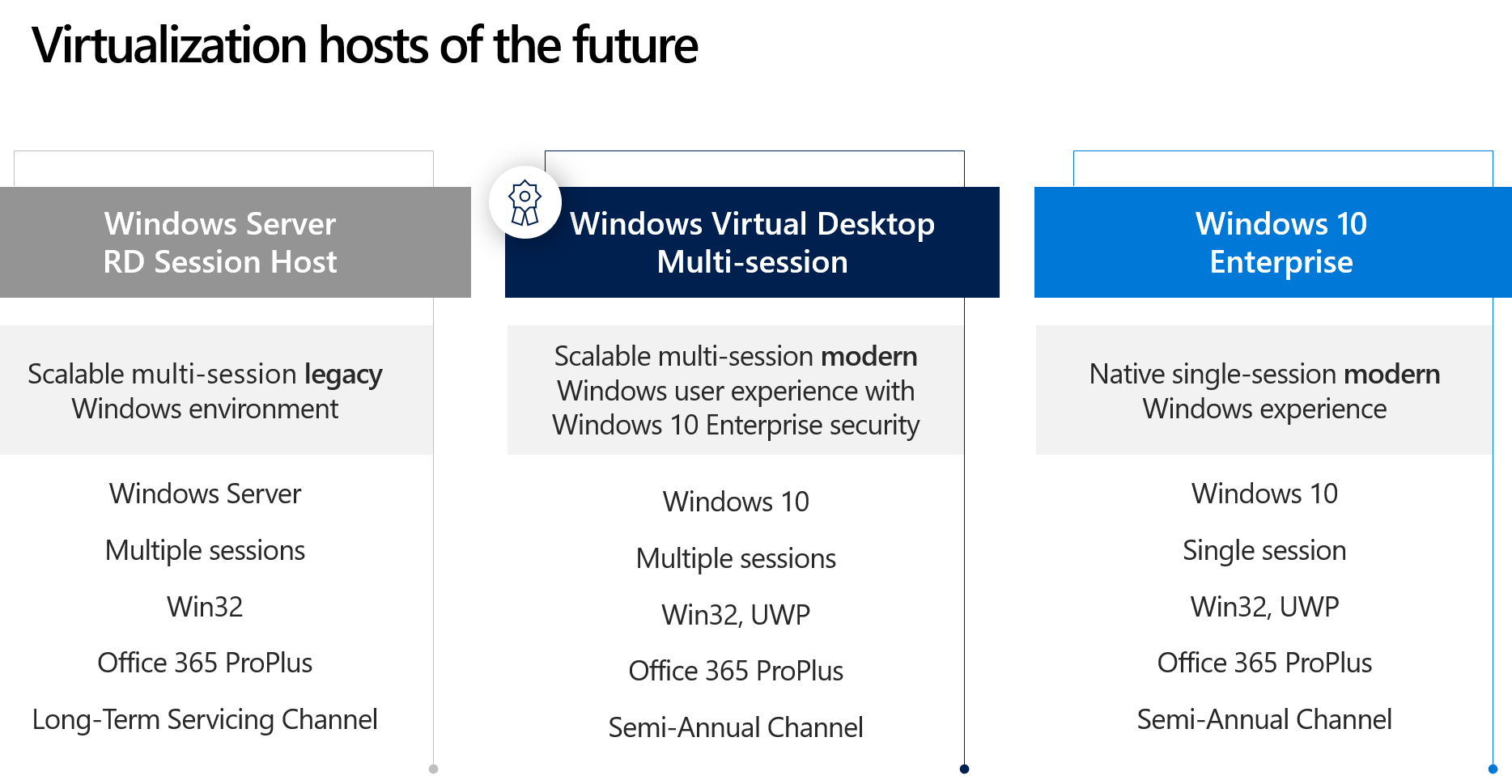
Exchange Online Archiving plans
Exchange Online Archiving is available through the following plans.
| Plan | Description |
|---|---|
| Exchange Online Archiving for Exchange Server | Cloud-based archive for users with primary mailboxes in Exchange Server 2019, Exchange Server 2016, Exchange Server 2013, or Exchange 2010 (SP2 or later). If you want to add a cloud-based archive to a primary mailbox that's located on an on-premises Exchange server, you need to configure a hybrid deployment. For more information about hybrid deployments see Exchange Server hybrid deployments. |
| Exchange Online Archiving for Exchange Server (via Enterprise CAL Suite) | Cloud-based archive for users with primary mailboxes in Exchange Server 2019, Exchange Server 2016, Exchange Server 2013, or Exchange 2010 (SP2 or later). For details, see Client Access Licenses and Management Licenses. |
| Exchange Online Archiving for Exchange Online | Cloud-based archive and in-place hold as an add-on for the following plans1, 2: Exchange Online Plan 1 Exchange Online Kiosk Microsoft 365 Business Basic Microsoft 365 Business Standard Office 365 Enterprise E1 Office 365 Enterprise F3 Microsoft 365 Enterprise F3 Note: The following plans already include archiving and do not require Exchange Online Archiving as an add-on: Office 365 Education A1 Office 365 Education A3 Office 365 Education A5 Office 365 Enterprise E3 Office 365 Enterprise E5 Exchange Online Plan 2 Microsoft 365 Business Premium Microsoft 365 Enterprise E3 Microsoft 365 Enterprise E5 For details on the archiving capabilities of Exchange Online mailboxes, see Archive features in Exchange Online Archiving. |
Note
1 A hybrid deployment isn't required for cloud-only organizations where no mailboxes are located on an on-premises Exchange server. However, if on-premises mailboxes exist, then hybrid deployment is required.
2 Exchange Online Plan 1 and Microsoft 365 Apps plan have a size limit on the mailbox and archive. For more information, see Exchange Online limits. Exchange Online Archiving for Exchange Online add-on adds unlimited cloud-based archive and In-Place Hold and Litigation Hold.
Looking for information about all Microsoft 365 plans? Microsoft 365 is available in a variety of plans to best meet the needs of your organization. For information about different plans, including standalone plan options and information on moving from one plan to another, see Office 365 plan options.
Requirements
To use Exchange Online Archiving for Exchange Server, user mailboxes must reside on Exchange Server 2019, Exchange Server 2016, Exchange Server 2013, or Exchange Server 2010 (SP2 or later).
Federated identity and single sign-on
Administrators can use a single sign-on approach to authentication with on-premises Active Directory. To achieve this, administrators can configure on-premises Active Directory Federation Services—a Microsoft Windows Server® 2008 service—to federate with the Microsoft Federation Gateway. After Active Directory Federation Services is configured, all users whose identities are based on the federated domain can use their existing corporate logon to automatically authenticate to Office 365.
Microsoft Office 365 F3
User subscriptions
Each user who accesses the Exchange Online Archiving service must have an Exchange Online Archiving subscription. Each email archive subscription can be used only for storage of one user's messaging data.
Unlimited archive storage quota
The unlimited archiving feature (called auto-expanding archiving) provides additional storage space in archive mailboxes. Each Exchange Online Archiving subscriber initially receives 100 GB of storage in the archive mailbox. When auto-expanding archiving is turned on, additional storage space is automatically added when the 100 GB storage capacity is reached. In Exchange hybrid deployments, auto-expanding archiving is only supported for cloud-based archive mailboxes when the on-premises user's mailbox resides on Exchange Server 2019, Exchange Server 2016, or Exchange Server 2013 (SP1 or later). For more information, see Overview of unlimited archiving.
Cached
Important
Administrators can't adjust the storage quota.
Auto-expanding archiving is not supported for mailboxes residing on Exchange Server 2010.
Important
Auto-expanding archive is only supported for mailboxes used for individual users or shared mailboxes with a growth rate that does not exceed 1 GB per day. Using journaling, transport rules, or auto-forwarding rules to copy messages to Exchange Online Archiving for the purposes of archiving is not permitted. A user's archive mailbox is intended for just that user. Microsoft reserves the right to deny unlimited archiving in instances where a user's archive mailbox is used to store archive data for other users or in other cases of inappropriate use.
Microsoft F2 License
Feature availability across Exchange Online Archiving plans
Office 365 F3 License
| Feature | Exchange Online Archiving for Exchange Server1 | Exchange Online Archiving for Exchange Online2 |
|---|---|---|
| Archive features in Exchange Online Archiving | ||
| Archive mailbox | Yes | Yes |
| Move messages using archive policy | Yes | Yes |
| Import data to the archive | Yes | Yes |
| Deleted item recovery | Yes | Yes |
| Deleted mailbox recovery | Yes | Yes |
| Mailbox backup | Yes | Yes |
| Client features in Exchange Online Archiving | ||
| Outlook3 | Yes | Yes |
| Outlook on the web | Yes | Yes |
| Compliance and security features in Exchange Online Archiving | ||
| Retention policies | Yes | Yes |
| In-Place Hold and Litigation Hold6 | Yes | Yes |
| In-Place eDiscovery | Yes | Yes |
| Encryption between on-premises servers and Exchange Online Archiving | Yes | Yes |
| Encrypting between clients and Exchange Online Archiving | Yes | Yes |
| Encryption: S/MIME and PGP | Yes | Yes |
| IRM using Azure Information Protection | No | No4 |
| IRM using Windows Server AD RMS | Yes5 | Yes5 |
| Auditing | Yes | Yes |
Office 365 F3 License
1 User mailboxes must reside on Exchange 2010 SP2 or later.
2 An In-Place Archive can only be used to archive mail for a single user or entity for which a license has been applied. Using an In-Place Archive as a means to store mail from multiple users or entities is prohibited. For example, IT administrators can't create shared mailboxes and have users copy (through the Cc or Bcc field, or through a transport rule) a shared mailbox for the explicit purpose of archiving.
3 For a list of supported Microsoft Outlook versions, see Client features in Exchange Online Archiving.
4 Azure Information Protection is not included, but can be purchased as a separate add-on and will enable the supported Information Rights Management (IRM) features. Some Azure Information Protection features require a subscription to Microsoft 365 Apps for enterprise, which is not included with Microsoft 365 Business Basic, Microsoft 365 Business Standard, Office 365 Enterprise E1, Office 365 Education, or Office 365 Enterprise F3.
5 Windows Server AD RMS is an on-premises server that must be purchased and managed separately in order to enable the supported IRM features.
6 When you put a mailbox on In-Place Hold or Litigation Hold, the hold is placed on both the primary and the archive mailbox.
