PDF OCR - X 64-bit Download - x64-bit download - freeware, shareware and software downloads. Recognize Text in (OCR language): By default the OCR language is picked from default locale.; Use available system font: If this option is checked, during the process of scanned to editable text conversion, the converted text is displayed in a font that is installed on the system and is a closest match to the original font in the scanned page.
Adobe Acrobat Export PDF is an Acrobat online service. With it, you can easily convert PDF files into editable Word, Excel, or RTF (Rich Text Format) documents.
You cannot edit PDFs with Adobe Acrobat Export PDF. You need Acrobat DC to edit PDFs. See the Acrobat product page.


Adobe Acrobat Export PDF supports optical character recognition, or OCR, when you convert a PDF file to Word (.doc and .docx), Excel (.xlsx), or RTF (rich text format). OCR is the conversion of images of text (scanned text) into editable characters, so that you can search, correct, and copy the text.
When OCR is enabled, Adobe Acrobat Export PDF performs OCR on PDF files that contain images, vector art, hidden text, or a combination of these elements. (For example, Adobe Acrobat Export PDF performs OCR on PDF files created from scanned documents.) Adobe Acrobat Export PDF also performs OCR on text that it can't interpret because the text was encoded incorrectly in the source application.
Adobe Acrobat Export PDF supports the following languages for OCR:
By default, OCR uses the language selected in the My Information dialog box. The OCR engine uses the selected language to interpret the scanned text. Selecting the correct language improves the accuracy of the conversion, as the OCR engine uses language-specific dictionaries for conversion. For non-Latin languages like Japanese, the OCR engine cannot interpret and convert the text unless you've selected the appropriate language. Free sip client for mac.
Pdf Ocr X Community Edition For Windows
Shortcuts for mac and pc. To perform OCR when you convert a PDF file in Adobe Acrobat Export PDF, do the following:
Pdf Ocr X Community Edition
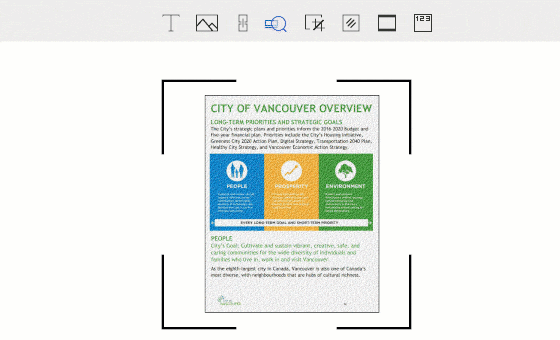
Log in to Adobe Acrobat Export PDF, and click Select PDF files to Export.
Click Choose Files from My Computer and browse to your PDF. Also, you can drag a file on the pane. For selecting a file from Document Cloud, click Document Cloud in the left pane and then select your file.
NOTE: Os for mac update. You can select multiple files for export.
In the Export To drop-down list, select the format to which you want to export the PDF.
In the Document Language drop-down list, select an appropriate document language for text recognition.
Click the Export to <format> button for exporting the content.
The selected PDF file is uploaded to the server and the content is exported to the desired format. Click the Download icon to save the file on your computer or device.
Open the PDF you want to convert, and then click Adobe Acrobat Export PDF in the right pane.
Check the document language recognized just above the Convert button - Document Language: <language selected>. If the language selected is correct, go to the next step.
Otherwise to change the language selected:
i.) Click Change.
ii.) In the OCR Settings dialog box, choose an appropriate language in the Recognize Text In list, and then click OK.
Once the file is converted, you see a confirmation prompt with the link to open or save as the converted file.

To run OCR in Acrobat, refer the article: Edit scanned PDFs
