DBeaver is an awesome SQL client and database management tool.
새로운 Amazon SDK를 통해 node.js 개발자는 Amazon Simple Storage Service 및 Amazon Elastic Compute Cloud 서비스에 액세스 할 수 있습니다. Installation and Setup tutorials on AWS. Learn how to install and setup various applications on Amazon Web Services in EC2 Instance, Lightsail and more. Dbeaver AWS complex connection - Login to a Ec2 via ssh from command line and then Connect to Postgres. Ask Question Asked 18 days ago. Active 18 days ago. Viewed 32 times 0. I am trying to connect to Postgres instance in AWS which has corporate restrictions. I first SSH to an AWS Ec2 instance - 2 3 custom actions on command line.
- I’ll be using a Windows machine to install and configure dbeaver to use Kerberos authentication when connecting Aurora/RDS PSQL. However, this setup should work for any other OS and self managed PSQL database. Install Dbeaver. We can download dbeaver here. In this case I’m downloading Windows 64 bit (installer).
- In some cases you may need to provide drivers configuration or driver jar files for a number of DBeaver installations automatically.
It comes with drivers for the most popular databases, including MySQL, PostgreSQL, SQLite and many others, meaning you can learn one tool and use it across projects built on different technology stacks. How awesome is that?
Bellow are the steps you can use to connect your DBeaver client to a remote database server via SSH.
Note that you only need to do these steps once. The connection configurations will be saved and you can re-use them by right-click + connect.
This guide is created using DBeaver version 6.3.
Method 1: DBeaver via SSH with plain password
1. Create a new connection
Create a new connection by right clicking in your Database Navigator area.
2. Fill SSH details
Fill details under the SSH tab, and click Test tunnel configuration.
You should see a success message if the details were correct.
3. Fill database’s details
Now that DBeaver can connect via SSH, let’s go back to the General tab and fill in the database credentials:

Clicking Test Connection, you should see a success message. Click Finish.
Dbeaver Aws Software
Method 2: DBeaver with encrypted openssh private key file
If your server requires an openssh private key to login, follow the bellow steps:
Dbeaver Aws Rds

1. Add SSHJ to DBeaver
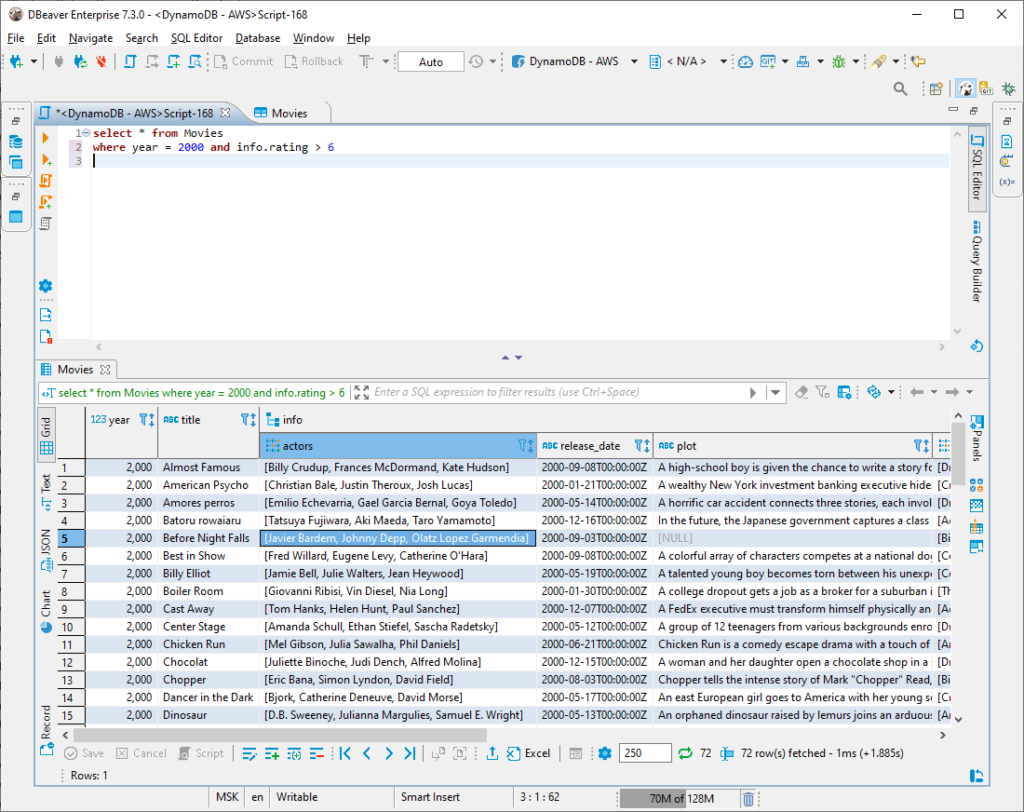
You can do it by opening Help/Install New Software… and typing the following link: https://dbeaver.io/update/sshj/latest/
2. Connect
Use the same steps as Method 1, but adjust as follows:
- On the SSH details menu (step 2), provide the password for your encrypted private key file.
Select SSHJ, under Implementation.
- Change Authentication Method to Public Key.
Select your Private Key
- Click Test tunnel configuration and Finish.
Resources
If you need additional help, this link may be very useful.
You can use the Elasticsearch JDBC driver to access Elasticsearch data from DBeaver.
Elastic does not endorse, promote or provide support for this application; for native Elasticsearch integration in this product, please reach out to its vendor.
- DBeaver version 6.0.0 or higher
- Elasticsearch SQL JDBC driver
Create a new connection either through the menu File > New > Database Connection menu or directly through the Database Connection panel.
Select the Elasticsearch type from the available connection types:
Configure the Elasticsearch SQL connection appropriately:
Make sure the correct JDBC driver version is used by using the Edit Driver Settings button:
DBeaver is aware of the Elasticsearch JDBC maven repository so simply Download/Update the artifact or add a new one. As an alternative one can add a local file instead if the Elasticsearch Maven repository is not an option.
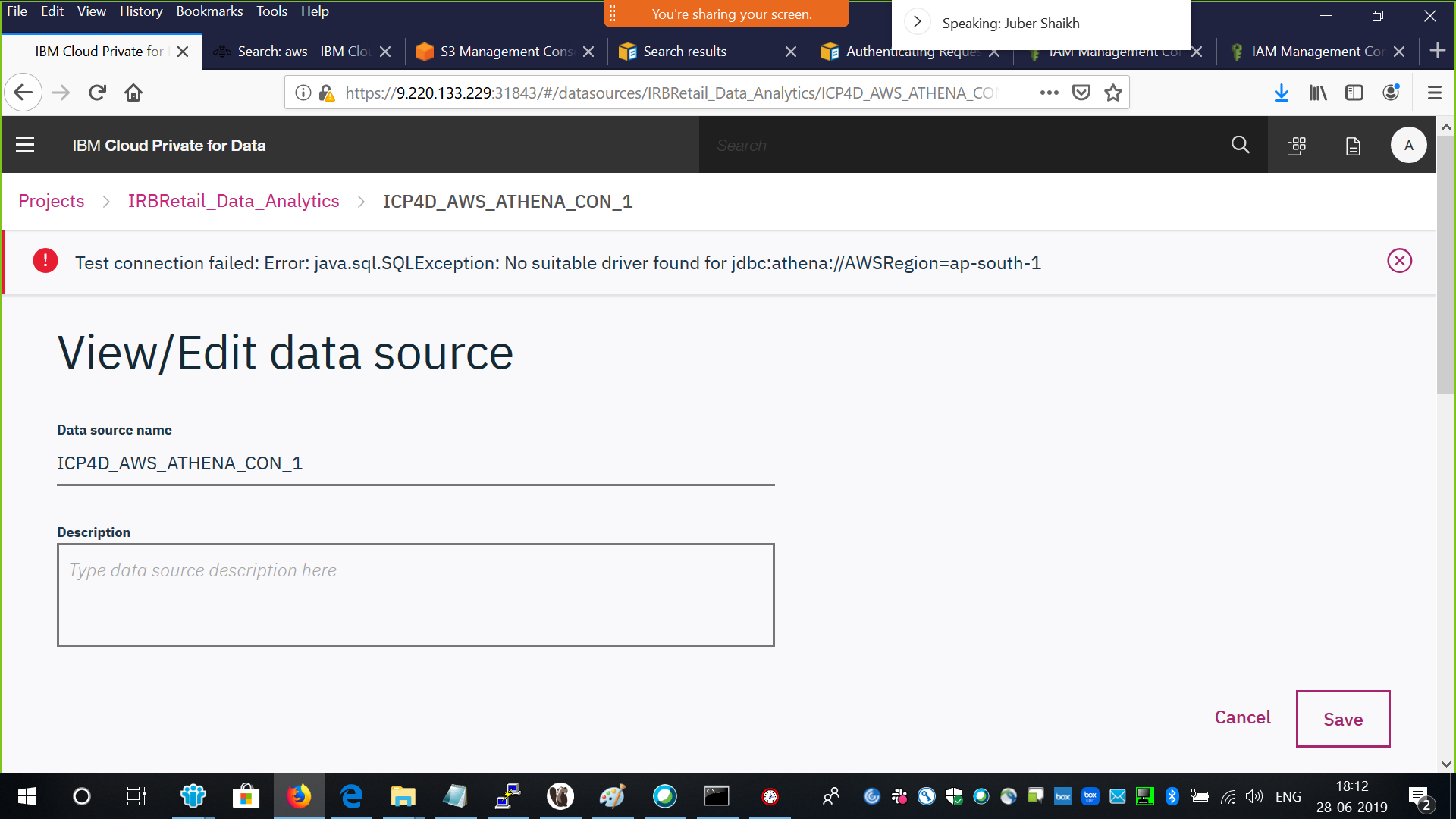
When changing the driver, make sure to click on the Find Class button at the bottom - the Driver class should be picked out automatically however this provides a sanity check that the driver jar is properly found and it is not corrupt.
Once the driver version and the settings are in place, use Test Connection to check that everything works. If things are okay, one should get a confirmation window with the version of the driver and that of Elasticsearch SQL:
Click Finish and the new Elasticsearch connection appears in the Database Connection panel.
DBeaver is now configured to talk to Elasticsearch.
Simply click on the Elasticsearch connection and start querying and exploring Elasticsearch:
Most Popular
